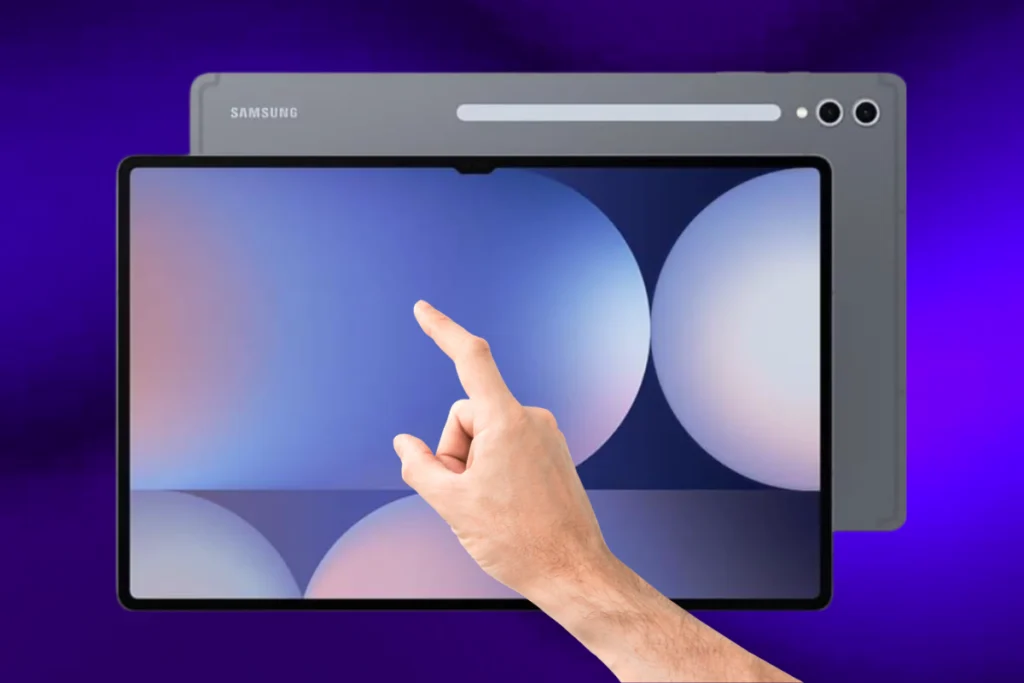Você sabe como capturar a tela do seu tablet Samsung rapidamente? Tirar prints é essencial para compartilhar conteúdo e salvar informações. Vamos ver como fazer isso no seu tablet Samsung. Assim, você vai dominar essa habilidade facilmente1.
Principais Aprendizados
- Entender as diferentes formas de capturar a tela em tablets Samsung.
- Descobrir métodos eficientes usando botões físicos, gestos e comandos de voz.
- Aprender a localizar e gerenciar suas capturas de tela com facilidade.
- Dominar recursos avançados, como captura com rolagem e edição rápida.
- Saber solucionar problemas comuns e otimizar suas capturas de tela.
Entendendo a captura de tela em tablets Samsung
Os tablets Samsung, como o Galaxy Tab, têm várias opções para capturar a tela. Isso permite que os usuários registrem momentos especiais, compartilhem conteúdo e guardem informações importantes2. É crucial entender as opções de cada modelo e os requisitos do sistema operacional.
Diferentes modelos e suas funcionalidades
Cada modelo de tablet Samsung tem métodos próprios para capturar a tela. Isso varia conforme o modelo e as características do dispositivo. Alguns usam botões físicos, outros gestos na tela. Conhecer as particularidades de cada modelo ajuda a capturar a tela de forma eficiente.
Requisitos do sistema para captura de tela
A capacidade de capturar a tela também depende do sistema operacional. É necessário ter o software atualizado e espaço de armazenamento para as capturas. Algumas versões do sistema oferecem recursos extras, como edição e compartilhamento direto do dispositivo.
Entender as nuances da captura de tela em tablets Samsung é fundamental. Ao explorar as funcionalidades e requisitos, os usuários melhoram na captura e compartilhamento de conteúdo. Isso torna a experiência mais eficiente e personalizada.
Como tirar print no tablet Samsung
Usar um tablet Samsung permite capturar a tela de várias maneiras. Isso ajuda a salvar imagens importantes ou para compartilhar conteúdo. Você pode usar botões físicos, gestos na tela ou o comando de voz do Bixby.
Método usando botões físicos
Pressionar os botões de volume e energia ao mesmo tempo é uma forma comum. Isso grava a tela do seu tablet Samsung3. Depois, você pode encontrar e gerenciar a imagem capturada.
Método usando gestos na tela
Para capturar a tela, deslize a mão pela tela do tablet Samsung. Faça isso de um lado para o outro. Assim, você grava a imagem atual da tela.
Usando comandos de voz Bixby
Se preferir não usar as mãos, o Bixby é uma boa opção. Ative o Bixby e diga para ele capturar a tela4. O Bixby fará a captura de acordo com o que você pede.
Qualquer método escolhido, a captura de tela samsung é muito útil. Ela ajuda a registrar momentos, compartilhar informações e gerenciar conteúdo de forma eficaz.
Além disso, converter o limite do cartão de crédito em saldo na conta pode ser útil. Isso é bom quando o prestador só aceita débito e não Pix. Também ajuda a aproveitar descontos em pagamentos em débito ou dinheiro5.
Localizando e gerenciando seus prints
Após capturar, os prints do seu tablet Samsung vão para a galeria. Eles estão em uma pasta chamada “Screenshots” ou “Capturas de Tela”6. Lá, você pode organizar, editar ou excluir as imagens conforme desejar6.
Para ver suas capturas de tela, abra a galeria do seu Samsung. Você encontrará uma pasta para “Capturas de Tela” ou “Screenshots”. Lá, pode ver, compartilhar e editar suas imagens7.
Para organizar melhor, crie álbuns personalizados. Isso torna as imagens mais fáceis de encontrar7.
Para excluir uma captura, selecione-a e escolha “Excluir”. Também pode editar as imagens na galeria, usando filtros, recortando ou adicionando anotações7.
Gerenciar suas capturas no tablet Samsung é fácil. Com a galeria, você pode guardar print tablet samsung e gerenciar capturas de tela samsung de forma eficiente67.
Além disso, pode sincronizar suas capturas com outros dispositivos ou serviços na nuvem. Assim, terá acesso a elas em qualquer lugar8.
| Recurso | Descrição |
|---|---|
| Organização em álbuns | Crie álbuns personalizados para manter suas capturas de tela organizadas e fáceis de encontrar. |
| Edição de imagens | Aplique filtros, recorte ou adicione anotações e destaques diretamente na galeria do seu tablet. |
| Sincronização na nuvem | Sincronize suas capturas de tela com serviços de armazenamento na nuvem para acessá-las em qualquer lugar. |
Ao gerenciar capturas de tela samsung, mantém seus prints organizados. Pode editá-los e compartilhá-los com facilidade78.
Recursos avançados de captura de tela
Os tablets Samsung mais recentes têm recursos avançados para capturar telas. Com a captura com rolagem de tela, você pode tirar fotos de páginas inteiras. Isso é ótimo para compartilhar conteúdo online ou salvar informações importantes9.
A edição rápida após a captura permite recortar, desenhar ou adicionar texto na imagem. Isso ajuda a personalizar as capturas de tela. Você pode destacar informações importantes e ajustar o layout antes de compartilhar9.
Captura com rolagem de tela
A captura com rolagem de tela registra páginas inteiras em uma imagem. É muito útil para capturar conteúdo longo, como documentos ou artigos9.
Edição rápida após a captura
Após capturar a tela, os tablets Samsung permitem editar a imagem imediatamente. Você pode recortar, desenhar, adicionar texto ou ajustar o layout. Essa edição rápida ajuda a personalizar as capturas de tela de forma eficiente9.
Esses recursos avançados de captura de tela nos tablets Samsung melhoram a maneira como registramos e personalizamos capturas. Eles aumentam a produtividade e a qualidade do conteúdo compartilhado9.
Compartilhamento e backup das capturas
Os tablets Samsung têm várias maneiras de compartilhar suas capturas de tela. Com um toque, você pode enviar suas fotos para aplicativos de mensagens, redes sociais ou e-mail10. Por exemplo, o WhatsApp, com mais de 2 bilhões de usuários ativos10, facilita o compartilhamento de imagens em conversas.
Para proteger suas fotos, é essencial fazer backups. O Google Fotos oferece 15 GB de armazenamento gratuito1112. Ele também tem recursos para editar e organizar suas fotos.
O Samsung Cloud também é uma boa opção. Ele integra perfeitamente com dispositivos Samsung, permitindo acessar suas fotos de qualquer lugar11. Assim, seus dados estão sempre seguros.
Com tantas opções, você pode registrar momentos importantes sem preocupação. Suas fotos estarão sempre prontas para serem compartilhadas e guardadas.
Solucionando problemas comuns
Tirar capturas de tela no tablet Samsung pode parecer simples. Mas, às vezes, você pode enfrentar problemas. Falhas na captura e problemas de armazenamento são dois dos mais comuns. Mas não se preocupe, há maneiras de resolver esses problemas.
Falhas na captura de tela
As falhas na captura de tela podem ser causadas por várias razões. Por exemplo, configurações de segurança ou aplicativos podem bloquear a função13. Para resolver, tente reiniciar o dispositivo ou atualizar o software. Se o problema continuar, verifique se aplicativos estão bloqueando a captura e desative-os.
Problemas de armazenamento
Outro problema comum é a falta de espaço para salvar as capturas14. Para resolver, você pode excluir arquivos antigos ou transferir as capturas para um computador ou nuvem. Outra opção é aumentar o espaço de armazenamento do seu dispositivo.
Se você estiver com problemas para capturar a tela, seja paciente. Experimente diferentes soluções. Com um pouco de esforço, você vai conseguir tirar ótimas capturas de tela.
Dicas para melhorar suas capturas de tela
Para melhorar suas capturas de tela no tablet Samsung, há algumas dicas. Ajuste o brilho da tela antes de capturar para uma imagem clara15. Também é útil usar a edição de imagens para destacar partes importantes ou adicionar anotações.
Organize suas capturas em álbuns temáticos. Isso ajuda a encontrar e acessar as imagens mais facilmente. Use as configurações avançadas do seu tablet para personalizar a captura de tela, como a resolução e formato de arquivo.
Funcionalidades do PowerPoint móvel, como desenhar e anotar, podem ajudar muito15. A busca interna e o salvamento automático também são úteis. Além disso, a integração com o Microsoft 365 permite trabalhar em diferentes dispositivos15.
Seguindo essas dicas, suas capturas de tela no tablet Samsung ficarão melhores. Elas serão mais fáceis de gerenciar e eficientes.
Conclusão
Saber fazer captura de tela em tablets Samsung é muito útil. Isso ajuda a documentar e compartilhar informações rapidamente16. Este guia mostra como usar bem esses recursos, melhorando sua produtividade e experiência.
Existem várias maneiras de fazer prints no seu tablet Samsung16. Você pode usar botões físicos, gestos na tela ou comandos de voz Bixby. Além disso, recursos como captura com rolagem de tela e edição rápida são muito úteis em várias situações16.
Compartilhar e fazer backup de suas capturas de tela ajuda a manter um registro organizado16. Isso facilita o acesso a informações importantes quando você precisar. Este guia também oferece soluções para problemas comuns, como falhas na captura ou problemas de armazenamento.
FAQ – Perguntas frequentes
Como tirar print no tablet Samsung?
Você pode tirar print no seu tablet Samsung de várias maneiras. Pode usar botões físicos, fazer gestos na tela ou até mesmo comandos de voz.
Quais são os requisitos do sistema para captura de tela em tablets Samsung?
Para capturar a tela, é importante ter o software atualizado. Também precisa de espaço de armazenamento suficiente no seu tablet Samsung.
Onde ficam salvos os prints tirados no tablet Samsung?
Os prints geralmente são guardados na galeria do seu tablet. Eles estão em uma pasta chamada “Screenshots” ou “Capturas de Tela”.
O tablet Samsung oferece recursos avançados de captura de tela?
Sim, os tablets Samsung mais novos têm recursos especiais. Eles permitem capturar a tela com rolagem e editar rapidamente após a captura.
Como posso compartilhar ou fazer backup dos meus prints no tablet Samsung?
Para compartilhar prints, você pode enviar para aplicativos de mensagens, redes sociais ou e-mail. Para fazer backup, use o Samsung Cloud ou Google Fotos.
Quais são os problemas comuns na captura de tela em tablets Samsung?
Problemas comuns incluem falhas na captura por configurações de segurança ou aplicativos. Também pode haver problemas de armazenamento.
Existem dicas para melhorar as capturas de tela no meu tablet Samsung?
Sim, há dicas para melhorar as capturas. Ajuste o brilho da tela, use recursos de edição para destacar informações e organize as capturas em álbuns temáticos.